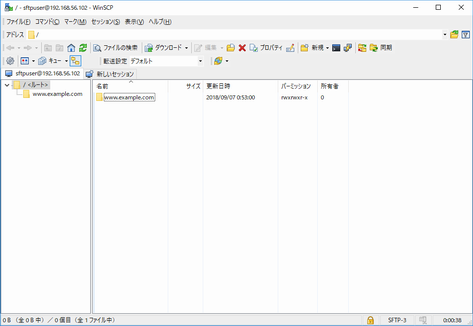通常は WinSCP の公式サイト からダウンロードしますが、今回は窓の杜の WinSCP の紹介ページからダウンロードします。3-2. WinSCP をインストールする
(Google で検索すると、公式サイトより窓の杜のほうが先に表示されるため)
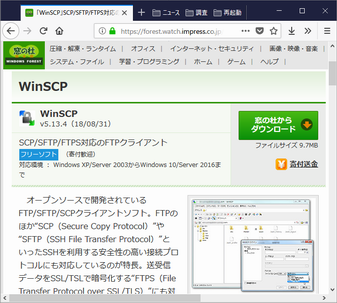
3-2-1. ダウンロードしたインストーラをダブルクリックして起動する
3-2-2. ライセンスに同意して ボタンをクリックする
3-2-3. 標準的なインストール(T)(推奨) を選択して ボタンをクリックする
3-2-4. エクスプローラー(E) を選択して ボタンをクリックする
3-2-5. ボタンをクリックしてインストールを開始する
3-2-6. インストールが終了するまでプログレスバーが進む
3-2-7. インストールの終了。 ボタンをクリックしてインストーラを終了する
以下のチェックボックスを外しておく
・□ WinSCPを起動
・□ スタートページを開く
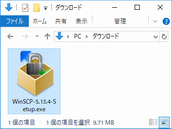
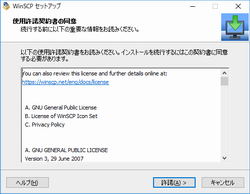
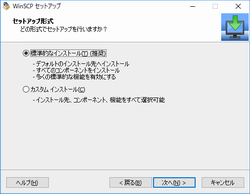
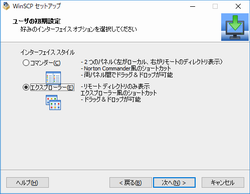
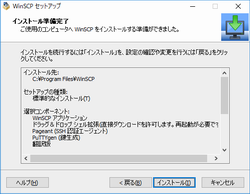
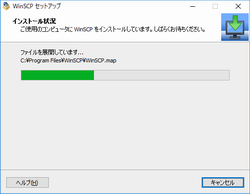
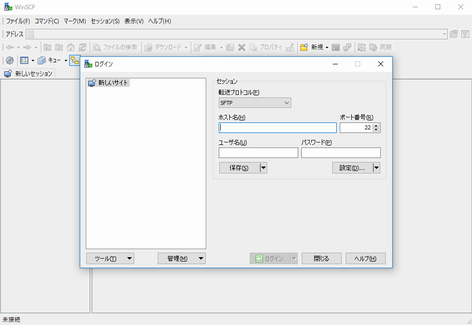
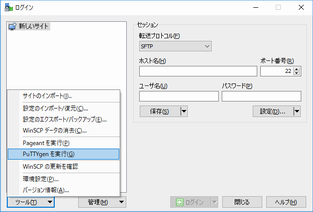
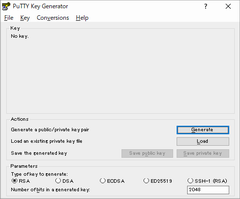 ⇒
⇒ 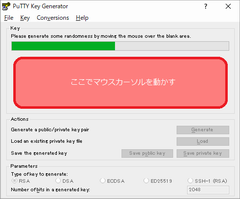
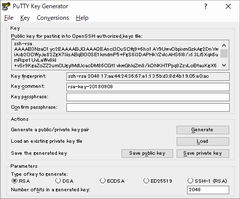 ⇒
⇒ 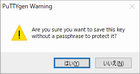 警告ウィンドウ
警告ウィンドウ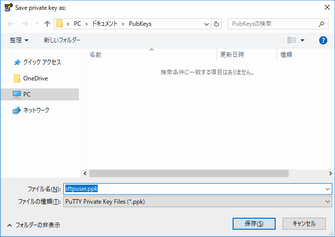
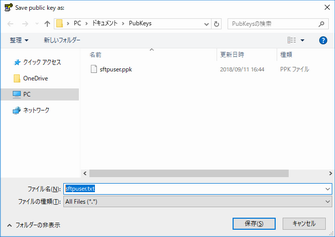
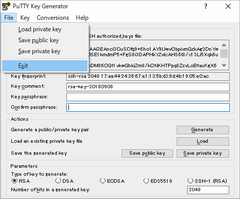
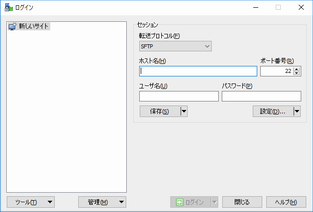 をクリックして「高度なサイトの設定」を表示する
をクリックして「高度なサイトの設定」を表示する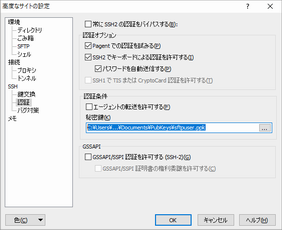 左ペインの「SSH」-「認証」を選択し、
左ペインの「SSH」-「認証」を選択し、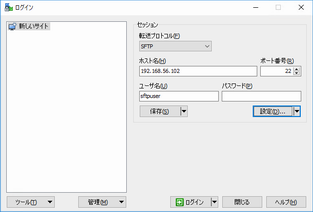 「ログイン」ウィンドウに戻るので、セッション情報を記入し、 ボタンをクリックする。
「ログイン」ウィンドウに戻るので、セッション情報を記入し、 ボタンをクリックする。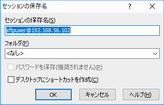 保存名の確認ウィンドウ
保存名の確認ウィンドウ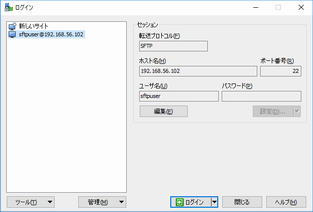 ログイン情報の保存完了。
ログイン情報の保存完了。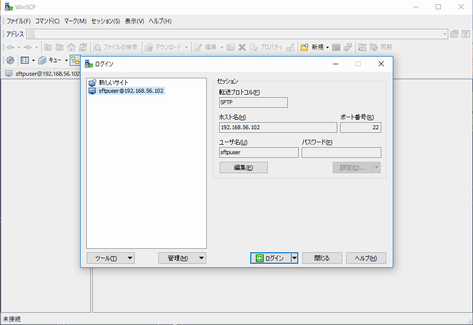
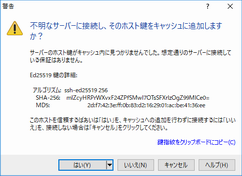 初めてログインするサーバのホストの公開鍵は WinSCP に未登録のため、 ボタンをクリックして接続先サーバの公開鍵を取り込む。
初めてログインするサーバのホストの公開鍵は WinSCP に未登録のため、 ボタンをクリックして接続先サーバの公開鍵を取り込む。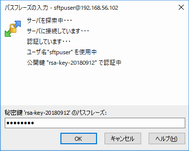 上記 4-4 で Key passphrase にパスフレーズを記入した場合は、このウィンドウが表示される。
上記 4-4 で Key passphrase にパスフレーズを記入した場合は、このウィンドウが表示される。