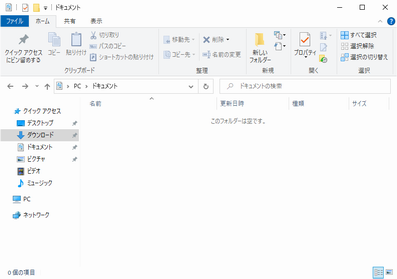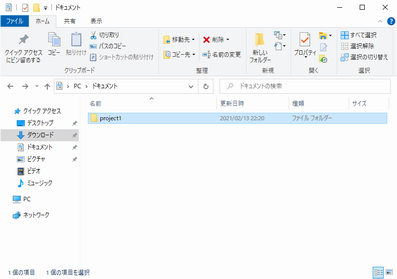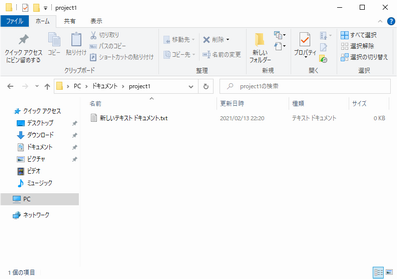TortoiseGit (トータスギット) のダウンロードページから、1-2. TortoiseGit 本体のインストール
インストーラ本体と言語パックをダウンロードする。
ダウンロードページ: https://tortoisegit.org/download/Windows 用のインストーラは 32bit 版と 64bit 版があるので、
ここでは、最新の 64bit 版 (TortoiseGit-2.11.0.0-64bit.msi) をダウンロードしている。
自分の環境に合わせてどちらかをダウンロードする。
⇒
ボタンをクリックする。
同じページを下方向にスクロールすると、言語パックへのリンクがあるので、
これも本体と同様に (32bit、64bit のどちらか) をダウンロードする。
ここでは、日本語言語パックの最新の 64bit 版 (TortoiseGit-LanguagePack-2.11.0.0-64bit-ja.msi) をダウンロードしている。
⇒
ボタンをクリックする。
ダウンロードしたインストーラ (TortoiseGit-2.11.0.0-64bit.msi) を右クリックし1-3. TortoiseGit 本体の設定 (1)
「インストール(I)」を選択する。
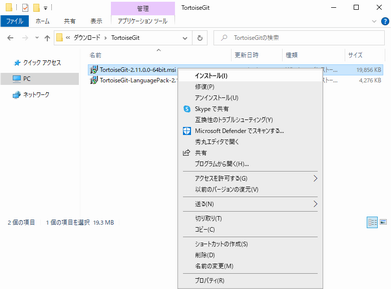
⇓
ボタンをクリックする。
⇓
ボタンをクリックする。
⇓
ボタンをクリックする。
⇓
ボタンをクリックする。
⇓
ボタンをクリックする。
⇓
をクリックする。
⇓
待つ。
⇓
ボタンをクリックする。
前項の最後で をクリックすると、自動的に設定プログラムが起動する。1-4. git for windows のインストール
ボタンをクリックする。
⇓
ボタンをクリックする。
⇓
まだ git for windows をインストールしていないので、「Git.exe Path:」には何も記入されていない。
ハイパーリンク https://git-for-windows.github.io/ をクリックする。
→ クリックすると、https://gitforwindows.org/ にリダイレクトされる。
⇓
この設定画面「First Start Wizard」を保持したまま 次項 1-4 を実施する。
ブラウザが開き「git for windows」の Web ページが表示される。1-5. TortoiseGit 本体の設定 (2) ← 上記 1-3 の続き
ボタンをクリックし、インストーラをダウンロードする。
ここでは「Git-2.30.1-64-bit.exe」をダウンロードしている。
⇒
ボタンをクリックする。
⇓
ダウンロードした「git for windows」のインストーラを右クリックし「開く(O)」を選択する。
⇓
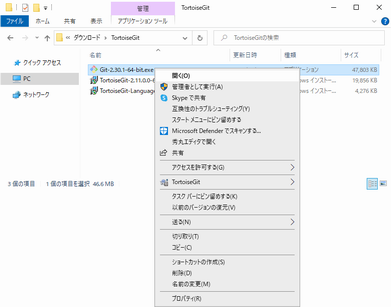
をクリックする。
⇓
ボタンをクリックする。
⇓
ボタンをクリックする。
⇓
ボタンをクリックする。
⇓
ボタンをクリックする。
⇓
git for windows から起動されるテキストエディタを指定する。
ここでは、Windows 標準の「メモ帳」(Notepad) を選択している。
他にインストール済みのテキストエディタがあれば、それを選択する。
テキストエディタを選択後、 ボタンをクリックする。
⇓
ボタンをクリックする。
⇓
ボタンをクリックする。
⇓
ボタンをクリックする。
⇓
ボタンをクリックする。
⇓
ボタンをクリックする。
⇓
ボタンをクリックする。
⇓
ボタンをクリックする。
⇓
ボタンをクリックする。
⇓
ボタンをクリックする。
⇓
待つ。
⇓
「 View Release Notes」のチェックを外し、
ボタンをクリックする。
ホントは読まないとダメなんだけど、ここまでのインストール画面が多すぎて、リリースノートを読む気力が湧かない。
リリースノートは、C:\Program Files\Git\ReleaseNotes.html に設置されます。
最近のブラウザはセキュリティ上、このファイルを直接開くことができません。
ハイパーリンクをコピー&ペーストして開いてください。
⇓
ここで「git for windows」のインストールは終了。
続けて次項 1-5 を実施する。
「git for windows」のインストールが完了したので、1-6. TortoiseGit の言語パックをインストール
(保持しておいた) TortoiseGit のインストールに戻る。
「git for windows」がインストールされると、自動的に「Git.exe Path:」の項目が記入される。
ボタンをクリックする。
⇓
「 Don't store these setting now」にチェックを入れ、
ボタンをクリックする。
※ Name: と Email: は、あとで設定する。
⇓
ボタンをクリックする。
上記 1-1 でダウンロードした言語パックのインストーラを実行する。
TortoiseGit-LanguagePack-2.11.0.0-64bit-ja.msi
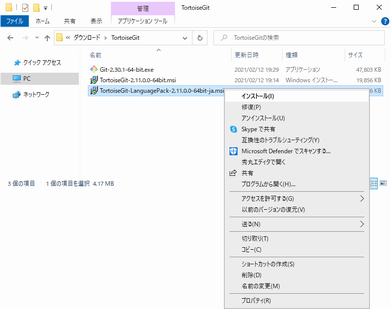
を右クリックし、「インストール(I)」を選択する。
⇓
ボタンをクリックする。
⇓
をクリックする。
⇓
「 Configure TortoiseGit to use this language」
にチェックを入れ、 ボタンをクリックする。
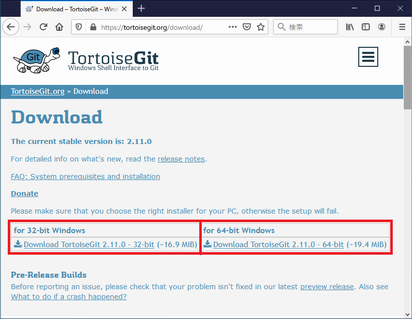
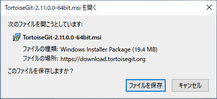
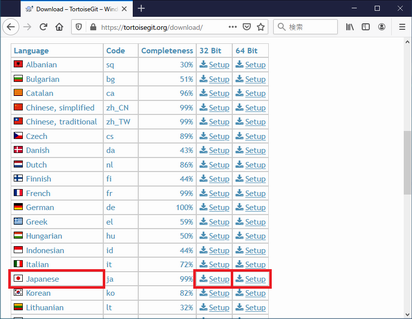
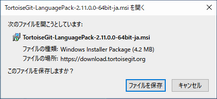
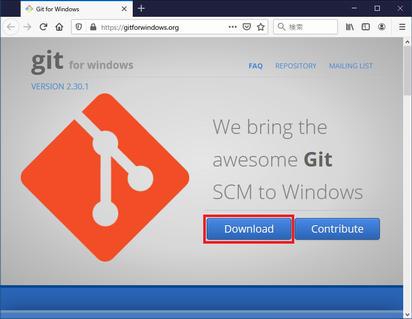
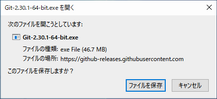
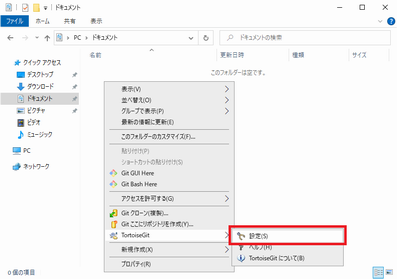
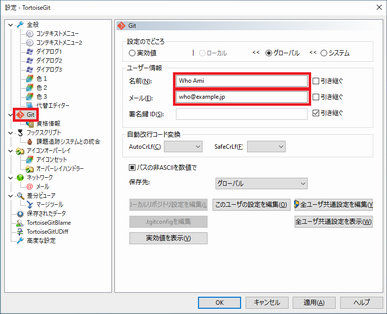 左ペインの「Git」を選択後、右ペインの「ユーザー情報」にある
左ペインの「Git」を選択後、右ペインの「ユーザー情報」にある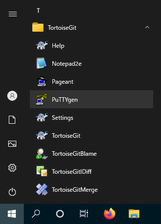
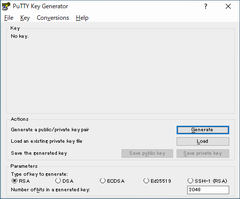 ボタンをクリックする。
ボタンをクリックする。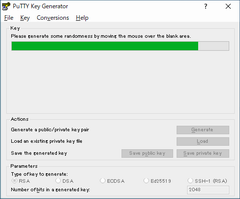 このダイアログウィンドウの上でマウスカーソルをぐるぐると移動させると、
このダイアログウィンドウの上でマウスカーソルをぐるぐると移動させると、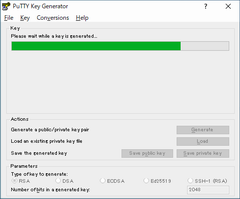 待つ。
待つ。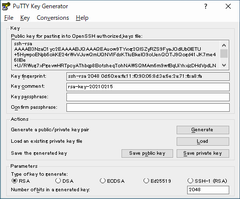
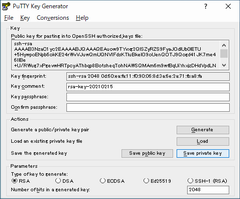 ボタンをクリックする。
ボタンをクリックする。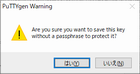 「Key passphrase:」を記入していないので、警告が表示される。
「Key passphrase:」を記入していないので、警告が表示される。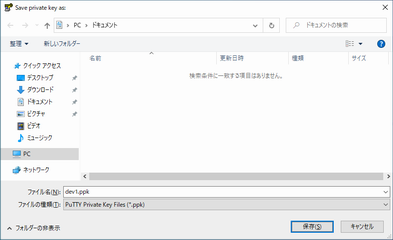 秘密鍵のファイル名を記入して ボタンをクリックする。
秘密鍵のファイル名を記入して ボタンをクリックする。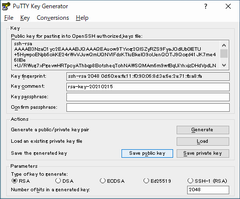 ボタンをクリックする。
ボタンをクリックする。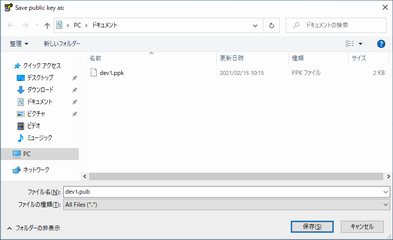 公開鍵のファイル名を記入して ボタンをクリックする。
公開鍵のファイル名を記入して ボタンをクリックする。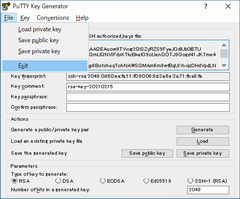 File - Exit を選択し、PuTTY Key Generator を終了する。
File - Exit を選択し、PuTTY Key Generator を終了する。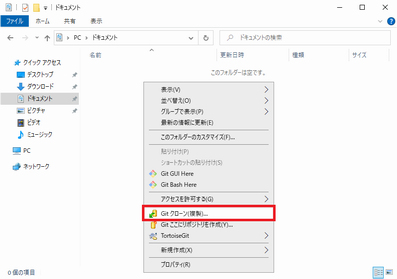
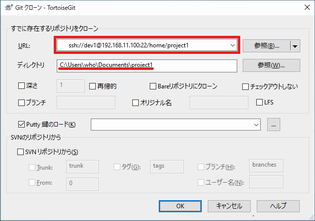 「URL:」にリポジトリの URL を記入し、 ボタンをクリックする。
「URL:」にリポジトリの URL を記入し、 ボタンをクリックする。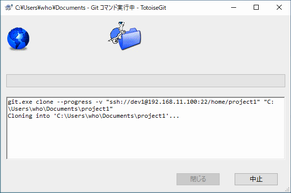 待つ。
待つ。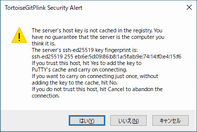 共有リポジトリに接続するのが最初の場合は、そのサーバの公開鍵の取得が必要。
共有リポジトリに接続するのが最初の場合は、そのサーバの公開鍵の取得が必要。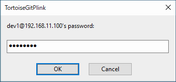 公開鍵ログインの場合は表示されない。
公開鍵ログインの場合は表示されない。 少し待つと、実行結果 (成功) が表示される。
少し待つと、実行結果 (成功) が表示される。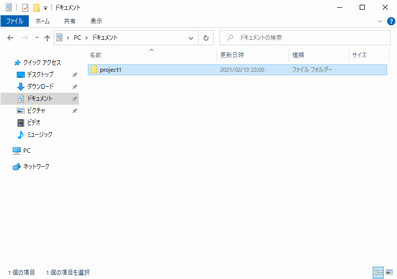
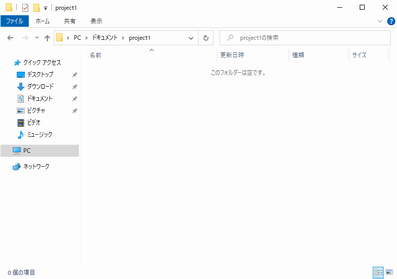
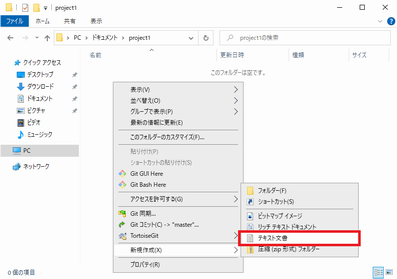
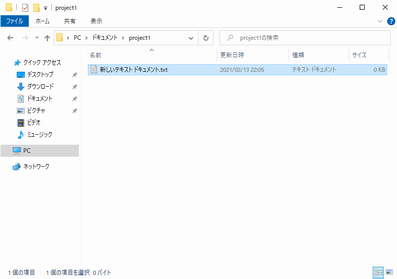
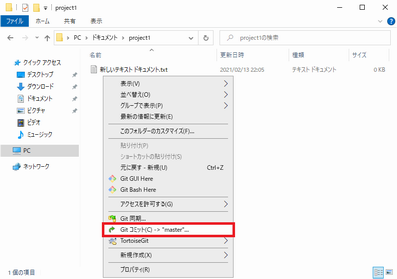
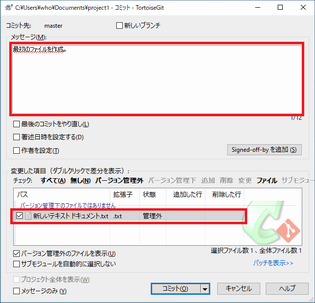 コミットの理由 (メッセージ(M):) を記入し、
コミットの理由 (メッセージ(M):) を記入し、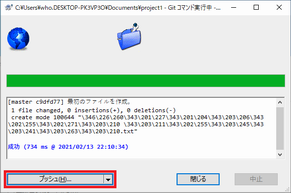 コミットが完了 (成功) したので、そのままファイルを転送する。
コミットが完了 (成功) したので、そのままファイルを転送する。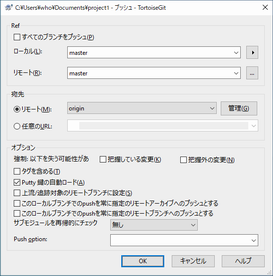 ボタンをクリックする。
ボタンをクリックする。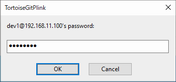 公開鍵ログインの場合は表示されない。
公開鍵ログインの場合は表示されない。 少し待つと、実行結果 (成功) が表示される。
少し待つと、実行結果 (成功) が表示される。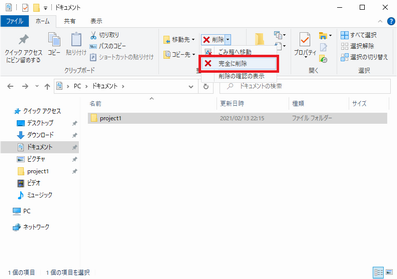
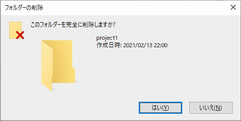 重要なファイルが含まれていないことを確認して
重要なファイルが含まれていないことを確認して