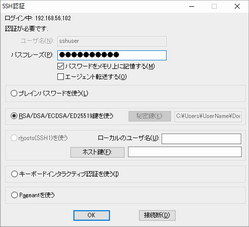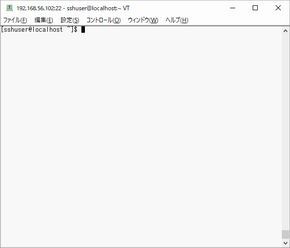3-2. メニューから「設定(S)」-「SSH鍵生成(N)」を選択する
3-3. 鍵生成のウィンドウ「TTSSH: 鍵生成」が表示されるので をクリックする
3-4. 秘密鍵・公開鍵鍵が生成さると「鍵を生成しました。」が表示されるので、それぞれをファイルに保存する。
ここでは「鍵のパスフレーズ」(秘密鍵のパスワードのこと) を未記入にしているため、警告ウィンドウが表示される。3-5. 秘密鍵の保存
秘密鍵はコピーすると誰でも使えてしまうため、Windows で共有アカウントを使用する場合は、必ずパスワードを設定すること。
ボタンをクリックする -> 3-5 へ ボタンをクリックする -> 3-6 へ
⇒
警告ウィンドウ
上記 3-4 で ボタンをクリックするとファイル保存のウィンドウが表示されるので、3-6. 公開鍵の保存
フォルダとファイル名を指定し ボタンをクリックする。
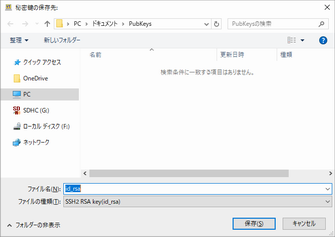
保存フォルダ PC > ドキュメント > PubKeys 保存ファイル id_rsa
ファイルの内容例:
上記 3-4 で ボタンをクリックするとファイル保存のウィンドウが表示されるので、3-7. 鍵生成の終了
フォルダとファイル名を指定し ボタンをクリックする。
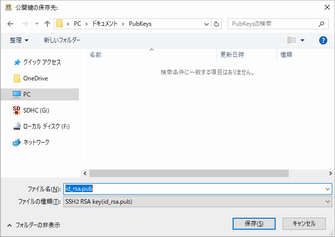
保存フォルダ PC > ドキュメント > PubKeys 保存ファイル id_rsa.pub
ファイルの内容例:
をクリックし、「TTSSH: 鍵生成」を閉じる
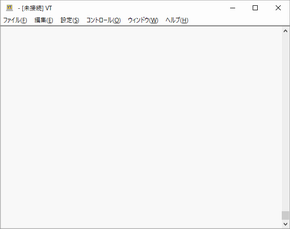
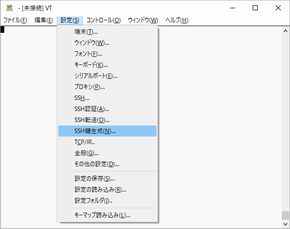
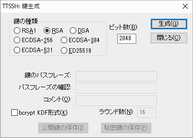
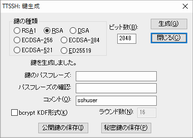
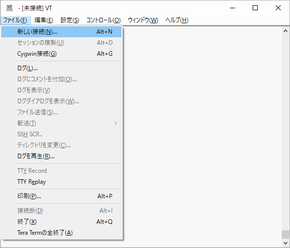 ⇒
⇒ 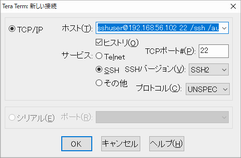
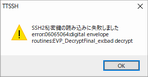 ⇒
⇒