1-1. USB メモリとして PC に接続
Pico を BOOTSEL ボタンを押しながら PC に接続する。
このときのケーブルは Micro-USB (データ転送用) を使用する。
PC からは USB メモリとして認識され、中に入っているファイルを見ることが出来る。← BOOTSEL ボタンはココ。
これを押しながら USB ケーブルで PC に接続する。
→ あとでこの中へファームウェア (MicroPython) をコピーする。
Pico に入っているファイルここで Pico が初期化されたように見えるが、これだけで初期化はされない。
誤って BOOTSEL ボタンを押したまま USB ケーブルを接続しても、ボタンを離して再接続すれば前の状態のまま再起動する。
1-2. MicroPython のダウンロード
上記 1-1 で認識された USB メモリの INDEX.HTM をブラウザで開く。
www.raspberrypi.com のドキュメントページへリダイレクトされるので、インターネットに繋がっている必要がある。
(リダイレクトされる URL にはバージョン番号が含まれるので、購入した Pico のバージョンによって異なるページへ誘導されることが予測される。今回はここだった)
ドキュメントページにあるリンク「MicroPython」をクリックする。
Microcontrollers のページが表示されるので、
Download the MicroPython UF2 file.
をクリックすると、
rp2-pico-YYYYMMDD-vN.NN.uf2 がダウンロードされる。
(今回は rp2-pico-20220117-v1.18.uf2 だった)
UF2 ファイル = USB Flashing Format Data: Microsoft が PXT 用に開発したファイル形式。
1-3. MycroPython のインストール
インストールと言っても、ファイルをコピーするだけ。
上記 1-2 でダウンロードした UF2 ファイルを上記 1-1 で開いてある USB メモリにコピーする。
コピーが終了すると自動的に Pico が再起動し、以降は USB メモリとしては動作しなくなる。
(再度 USB メモリとして動作させるには、BOOTSEL ボタンを押しながら PC に接続すれば良い)
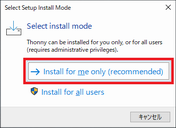 「→ Install for me only (recommended)」をクリックする。
「→ Install for me only (recommended)」をクリックする。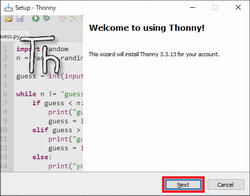 ボタンをクリックする。
ボタンをクリックする。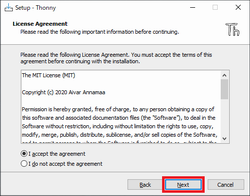 ボタンをクリックする。
ボタンをクリックする。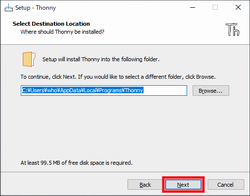 ボタンをクリックする。
ボタンをクリックする。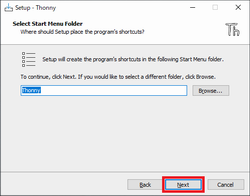 ボタンをクリックする。
ボタンをクリックする。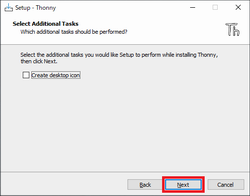 ボタンをクリックする。
ボタンをクリックする。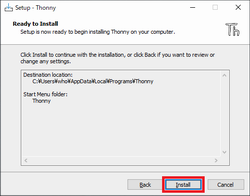 ボタンをクリックする。
ボタンをクリックする。 待つ。
待つ。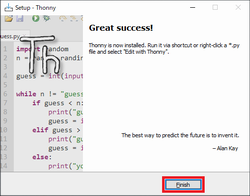 ボタンをクリックする。
ボタンをクリックする。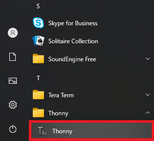 メニュー - Thonny をたどり、Thonny を起動する。
メニュー - Thonny をたどり、Thonny を起動する。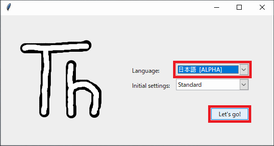 Language: に を選択して ボタンをクリックする。
Language: に を選択して ボタンをクリックする。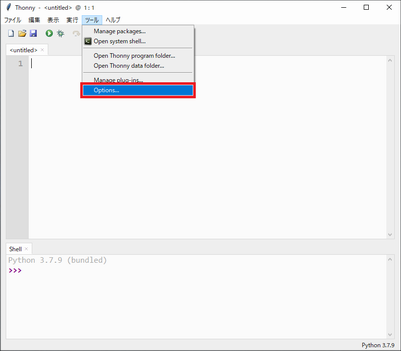 メニューの「ツール」から「Options..」を選択する。
メニューの「ツール」から「Options..」を選択する。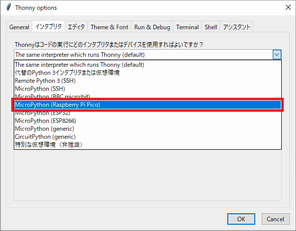 「インタプリタ」タブを選択し、インタプリタに「MicroPython (Raspberry Pi Pico)」を選択する。
「インタプリタ」タブを選択し、インタプリタに「MicroPython (Raspberry Pi Pico)」を選択する。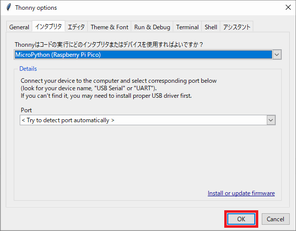 ボタンをクリックする。
ボタンをクリックする。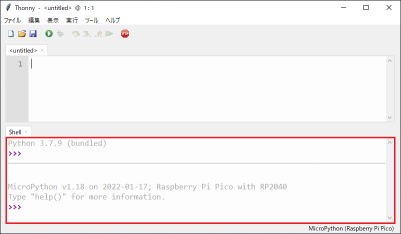 上記 1 で初期化した MicroPython と通信が成功し、Shell ペイン (メイン画面下方) に現れた MicroPython の REPL からバージョンが表示された。
上記 1 で初期化した MicroPython と通信が成功し、Shell ペイン (メイン画面下方) に現れた MicroPython の REPL からバージョンが表示された。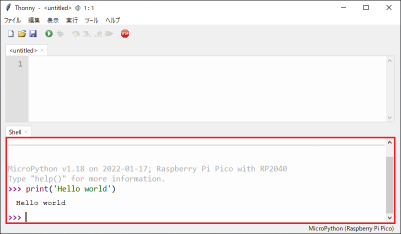 「Hello world」を表示させて MicroPython の動作確認をする。
「Hello world」を表示させて MicroPython の動作確認をする。 ← 点灯させる LED はココ。
← 点灯させる LED はココ。