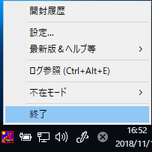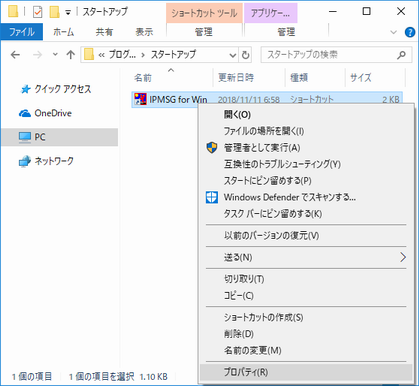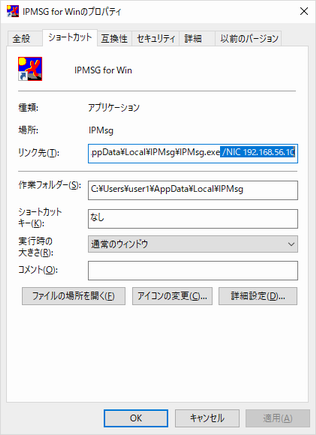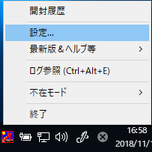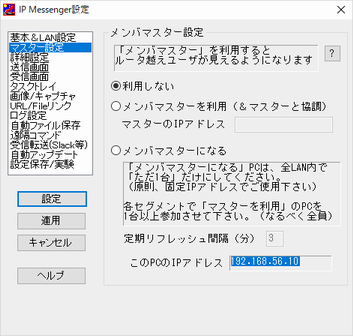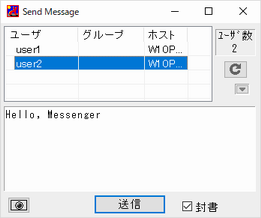IP Messenger に割り当てる IP アドレスが使用されていないことを確認する。1-2. 所属ネットワークを調査
※一時的に使われていないアドレスが隠れている可能性があるので、LAN につながっている機器はすべて起動しておくこと。
*1 が含まれていないことが分かる↑
Windows PowerShell Copyright (C) Microsoft Corporation. All rights reserved. PS C:\> ping 192.168.56.11 192.168.56.11 に ping を送信しています 32 バイトのデータ: 要求がタイムアウトしました。 要求がタイムアウトしました。 要求がタイムアウトしました。 要求がタイムアウトしました。 192.168.56.11 の ping 統計: パケット数: 送信 = 4、受信 = 0、損失 = 4 (100% の損失)、 PS C:\> arp -a インターフェイス: 192.168.56.10 --- 0xa インターネット アドレス 物理アドレス 種類 192.168.56.1 0a-00-27-00-00-10 動的 192.168.56.100 08-00-27-c6-0a-34 動的 192.168.56.255 ff-ff-ff-ff-ff-ff 静的 224.0.0.22 01-00-5e-00-00-16 静的 224.0.0.252 01-00-5e-00-00-fc 静的 239.255.255.250 01-00-5e-7f-ff-fa 静的 255.255.255.255 ff-ff-ff-ff-ff-ff 静的 インターフェイス: 10.0.2.15 --- 0xd インターネット アドレス 物理アドレス 種類 10.0.2.2 52-54-00-12-35-02 動的 10.0.2.255 ff-ff-ff-ff-ff-ff 静的 224.0.0.22 01-00-5e-00-00-16 静的 224.0.0.252 01-00-5e-00-00-fc 静的 239.255.255.250 01-00-5e-7f-ff-fa 静的 255.255.255.255 ff-ff-ff-ff-ff-ff 静的 PS C:\>
IP Messenger に割り当てるネットワークが属すインターフェイスを確認する。1-3. IP アドレスを追加する
*1 が属すべきは「イーサネット:」であることが分かる↑
1-3-1. 上記 1-2 で調査したアダプターのプロパティを開く。1-4. 追加された IP アドレスを確認
1-3-2. 「インターネット プロトコル バージョン4(TCP/IPv4)」を選択して ボタンをクリックする。
1-3-3. 「インターネット プロトコル バージョン4(TCP/IPv4)のプロパティ」画面で ボタンをクリックする。
1-3-4. 「TCP/IP 詳細設定」画面で ボタンをクリックする。
1-3-5. 「TCP/IP アドレス」画面で、*1 の IP アドレスとネットマスクを追加する。
*1 が追加された↑
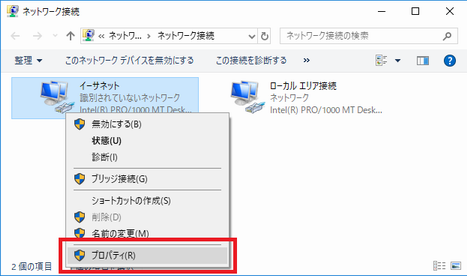
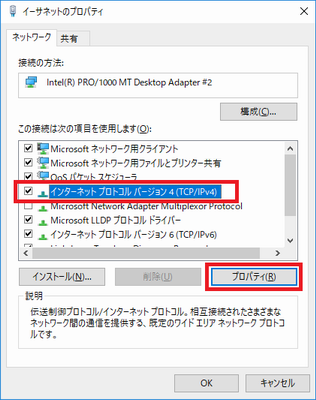
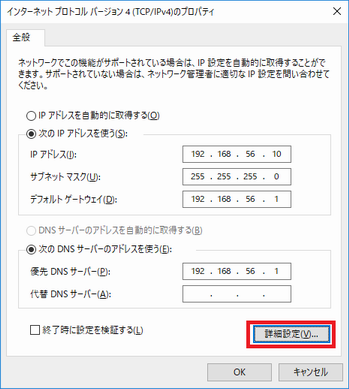
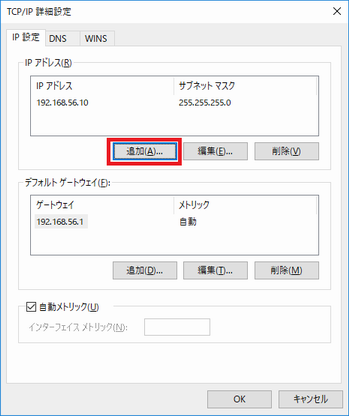
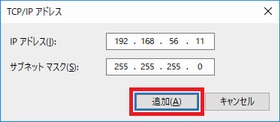
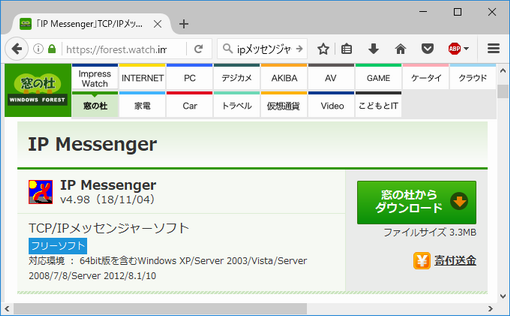
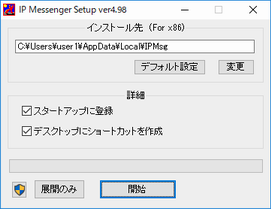 ボタンをクリックする。
ボタンをクリックする。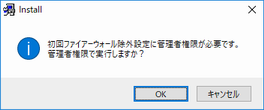 ボタンをクリックする。
ボタンをクリックする。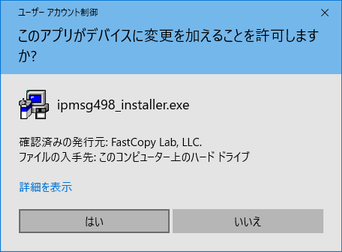
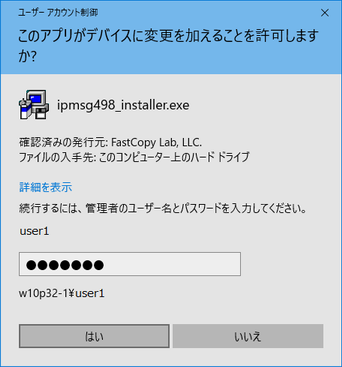
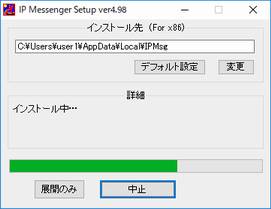 プログレスバーがいっぱいになると、自動的にウィンドウが閉じるので、このまましばらく待つ。
プログレスバーがいっぱいになると、自動的にウィンドウが閉じるので、このまましばらく待つ。