● Desktop ○ Minimal Desktop ○ Minimal ○ Basic Server ○ Database Server ○ Web Server ○ Virtual Host ○ Software Development Workstation |
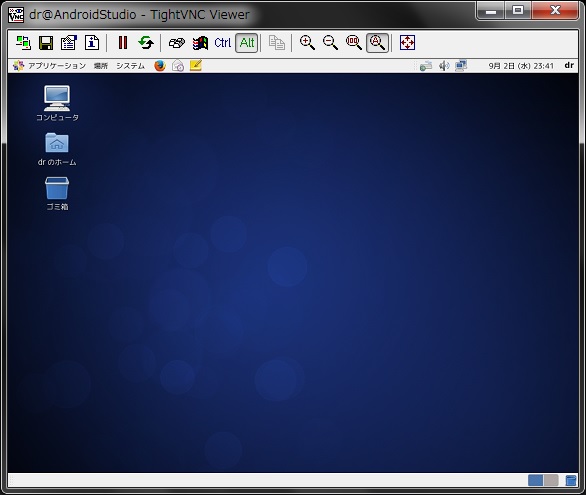
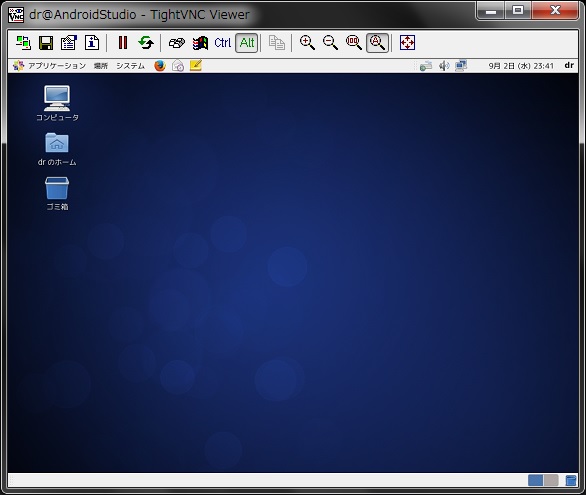
AndroidStudio のダウンロードページから AndroidStudio をダウンロードする。
上記のページを下までスクロールすると、「All Android Studio Packages」の下に Linux 用のパッケージがあるので、これをダウンロード。(約 336MB)
「SDK Tools Only」のほうではないので注意。
この時のファイル名は android-studio-ide-141.2178183-linux.zip でした。
ライセンスに同意するチェックボックスにチェックマークを入れると、ダウンロードすることができます。
□ I have read and agree with the above term and conditions
↓
'tools.jar' が見つからないと表示され、起動しないyum で java-1.7 (以上) をインストールする
以前の環境を引き継ぐかどうかの指定
引き継ぐ環境がないので、
● I do not have a previous version of Studio or I do no want to import my settings
を選択する
起動中の画面
インストール直後は、Welcome 画面が表示される
[ Next ] ボタンをクリックして次へ
※次回からは表示されません。
インストールディレクトリーをカスタマイズするかどうかの指定
特に変更しないので、[ Next ] ボタンをクリックして次へ
エミュレーター (HAXM) の設定を促す画面
今回は、ゲスト OS として動作しているため、さらに KVM を使用することはできません
[ Next ] ボタンをクリックして次へ
不足しているパッケージをダウンロード&インストールする確認
[ Finish ] ボタンをクリックして次へ
ダウンロード画面
ダウンロード終了画面
赤い文字でエラーが表示されています。これは後述のパッケージが不足しているためです。
「Unable to run mksdcard SDK tool.」
AndroidStudio の初期画面が表示されました。
プロジェクトを作成しようとするが…
「Android SDK が見つからない」と表示されるので、下記メニューから指定する。
Configure を選択
Project Defaults を選択
Project Structure を選択
「Android SDK Location:」の […] をクリックすると、ディレクトリー選択のダイアログボックスが開くので、
/home/自分/Android/Sdk/
を選択する。
プロジェクトが作成されました。
ビルド時に表示されるエラー不足パッケージの調査
判明した不足パッケージをインストール
undefined symbol: _ZTVN10__cxxabiv120__si_class_type_infoE, version CXXABI_1.3 (/home/dr/Android/Sdk/build-tools/19.1.0/aapt) undefined symbol: _ZTVN10__cxxabiv121__vmi_class_type_infoE, version CXXABI_1.3 (/home/dr/Android/Sdk/build-tools/19.1.0/aapt) undefined symbol: _ZTVN10__cxxabiv117__class_type_infoE, version CXXABI_1.3 (/home/dr/Android/Sdk/build-tools/19.1.0/aapt) undefined symbol: _ZNSs4_Rep20_S_empty_rep_storageE, version GLIBCXX_3.4 (/home/dr/Android/Sdk/build-tools/19.1.0/aapt) linux-gate.so.1 => (0x00a5b000) librt.so.1 => /lib/librt.so.1 (0x00e54000) libdl.so.2 => /lib/libdl.so.2 (0x00d49000) libpthread.so.0 => /lib/libpthread.so.0 (0x00358000) libz.so.1 => not found libstdc++.so.6 => not found libm.so.6 => /lib/libm.so.6 (0x0073a000) libgcc_s.so.1 => not found libc.so.6 => /lib/libc.so.6 (0x00ab6000) /lib/ld-linux.so.2 => not found
linux-gate.so.1 => (0x00706000) librt.so.1 => /lib/librt.so.1 (0x004a5000) libdl.so.2 => /lib/libdl.so.2 (0x004e6000) libpthread.so.0 => /lib/libpthread.so.0 (0x0044e000) libz.so.1 => /lib/libz.so.1 (0x00e50000) libstdc++.so.6 => /usr/lib/libstdc++.so.6 (0x00978000) libm.so.6 => /lib/libm.so.6 (0x00fb7000) libgcc_s.so.1 => /lib/libgcc_s.so.1 (0x002a2000) libc.so.6 => /lib/libc.so.6 (0x004eb000) /lib/ld-linux.so.2 (0x00dba000)
ビルドは成功するものの、adb コマンドが無いと表示されるので、SDK Manager から Android SDK Platform-tools をインストールする
Tools | Android | SDK Manager をたどる
Default Settings の Appearance & Behavior | System Settings | Android SDK にある SDK Tools タブを選択し、■ Android SDK Platform-tools にチェックを入れて、[ OK ] ボタンをクリックする。
インストール完了画面
[ Run ] ボタンをクリック
ビルドは成功するものの、エミュレーターが無いためプログラムの動作確認はできません。
※もちろん、AVD Manager で ARM プロセッサの Android Virtual Device を作成すれば動作確認は可能です。