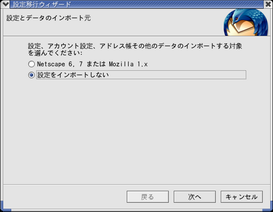
$ wget http://ftp.mozilla.org/pub/mozilla.org/thunderbird/releases/1.0.6/linux-i686/ja-JP/thunderbird-1.0.6.tar.gz2. Thunderbird を実行 (インストーラはありません)
$ tar xzf thunderbird-1.0.6.tar.gz
$ ./thunderbird/thunderbird &3. アカウント、アドレス帳インポートの選択
4. 作成するアカウントの種類を選択
「メールアカウント」を選択、「あなたの名前」「メールアドレス」を記入します。5. メールを手元に取り寄せるプロトコルの選択と受信サーバを記入
==>
送信サーバが未設定のため、送信サーバも記入します。6. ユーザ ID を設定
POP3 サーバを利用するための「ユーザ ID」を設定します。7. 「アカウント名」の記入
パスワードは接続時に入力するので、ここでの記入はユーザ ID だけです。
このアカウント名は、Thunderbird の中での表示名になります。8. 確認
定義済みのアカウント名と同じでも大丈夫です。
[終了] ボタンを押すと設定は終了しますが、最初だけ既定メールクライアントの質問があります。9. 設定終了
==>
Thunderbird が使用可能になりました。
POP3 が設定済みなので「ローカルフォルダ」に「受信トレイ」が見えています。2. アカウントを作成
アカウントを新規作成するには、3. 作成するアカウントの種類を選択
ファイル(F) --> 新規作成(N) --> アカウント(A)
と辿ります。
「メールアカウント」を選択します。このあと 「あなたの名前」「メールアドレス」を記入するはずですが、上記 POP3 で設定済みのため記入欄がありません。4. メールを手元に取り寄せるプロトコルの選択と受信サーバを記入
ここで IMAP を選択します。5. ユーザ ID を設定
送信サーバは、上記 POP3 で設定済みのため、記入欄がありません。
IMAP サーバを利用するための「ユーザ ID」を設定します。6. 「アカウント名」の記入
パスワードは接続時に入力するので、ここでの記入はユーザ ID だけです。
このアカウント名は、Thunderbird の中での表示名になります。7. 確認
定義済みのアカウント名と同じでも大丈夫です。
[終了] ボタンを押すと設定は終了しますが、最初だけ既定メールクライアントの質問があります。8. アカウント作成完了
==>
2. フォルダ名の記入フォルダを新規作成するには、
IMAP アカウントのフォルダを右クリックすると現れるメニューにて「新しいフォルダ(N)...」を選択します。
3. フォルダ作成完了フォルダ名を記入し、[OK] ボタンをクリックします。
4. さらにフォルダを作成フォルダを作成できました。
5. 出来たフォルダを確認 (dovecot の場合)上記 1,2 と同じ要領でフォルダを作成します。
# ls -la /home/user/mail/
作成したフォルダが出来ています。(実装はファイルです)
# cat /home/user/mail/.subscriptions
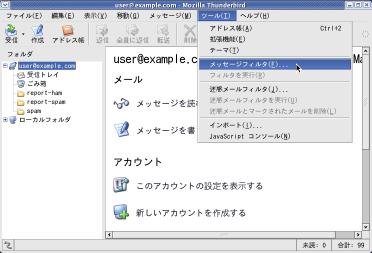 ツール(T) --> メッセージフィルタ(F) を選択します。
ツール(T) --> メッセージフィルタ(F) を選択します。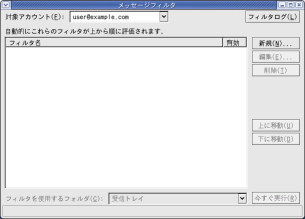 メッセージフィルタをまだ定義していないのでリストは空です。
メッセージフィルタをまだ定義していないのでリストは空です。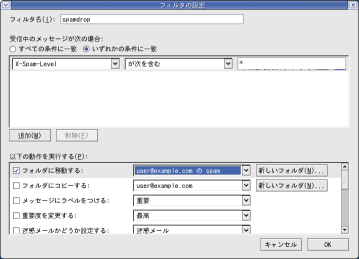 フィルタ名の記入、条件の記入/選択、動作の選択を行います。
フィルタ名の記入、条件の記入/選択、動作の選択を行います。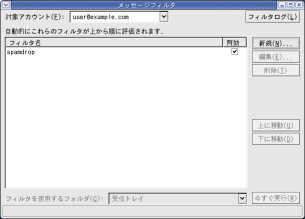 メッセージフィルタ「spamdrop」を追加できました。
メッセージフィルタ「spamdrop」を追加できました。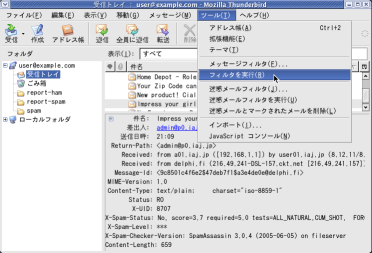 メッセージフィルタは自動的に動作しますが、既に取り寄せたメールのために手動でも実行できます。
メッセージフィルタは自動的に動作しますが、既に取り寄せたメールのために手動でも実行できます。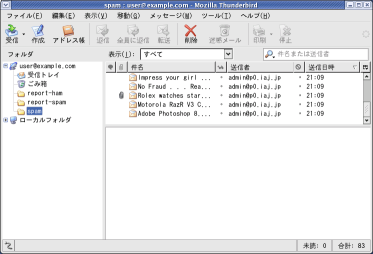 実行の結果、フォルダ「spam」にメッセージが移動されました。
実行の結果、フォルダ「spam」にメッセージが移動されました。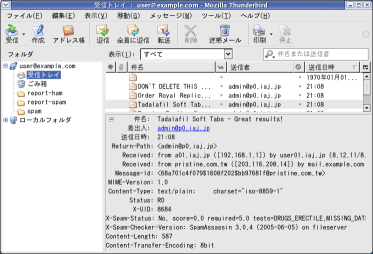 フィルタの条件に合致しなかったメールは残っています。
フィルタの条件に合致しなかったメールは残っています。