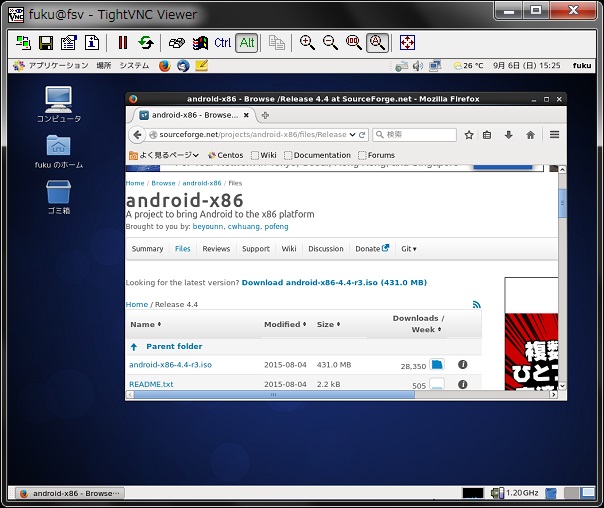
↓
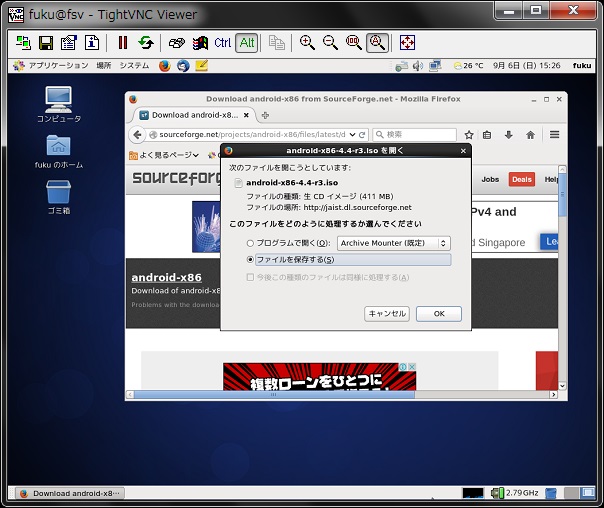
↓
仮想マシンマネージャーから仮想マシンの作成を選択
インストールメディアとして、上でダウンロードした ISO ファイルを指定する
OS の種類とバージョンは、
・OS の種類(T): 全般
・バージョン(V): 全般
で良い。
メモリーと CPU の数は、今どきのスペックに合わせて
・メモリー(RAM)(M): 1024MB
・CPU(P): 4
とする。
※好みに合わせる
ディスクイメージも、今どきのスペックに合わせて
・32GB
とする。
※好みに合わせる
指定した項目の確認画面
[ 完了 ] ボタンをクリックすると、ゲスト OS の空間作成が始まる
ゲスト OS の空間を作成中 (まだ Android x86 はインストールされません)
Android x86 の起動メニュー画面
上記「仮想マシンを作成中」が終わると自動的に表示される
矢印キーで「Installation」を選択して [ Enter ] キーを押す。
インストール場所選択画面
「Create/Modify partitions」と < OK > を選択して [ Enter ] キーを押す。
(まだパーティションが作成されていないので作成する)
※パーティションが存在する場合、sda ではなく sda1 と表示される
GPT (GUID Partition Table) は使用しない
※好みに合わせる
cfdisk (パーティション操作ユーティリティー)
まだパーティションが無いので、矢印キーで [ New ] を選択して [ Enter ] キーを押す。
基本パーティション / 論理パーティションの指定
[Primary] (基本パーティション) を選択する
パーティションのサイズ指定
特に変更しない。そのまま [ Enter ] キーを押す。
パーティションの確保完了
ブート領域にしたいので、[ Bootable ] を選択する。
ここまでの指定をディスクに書き込む
書き込みの確認
Warning!! This may destroy data on you disk!
警告!! ディスク上のデータが破壊される可能性がある!
確保した領域にはデータが存在しないので、破壊されるべきデータがない
yes を入力して [ Enter ] を押す。
※ y では受け付けない。yes を入力する
cfdisk の操作終了
[ Quit ] を選択する
再び、インストール場所選択画面
上記操作によりパーティションは作成済みのため、sda1 と < OK > を選択して [ Enter ] を押す。
ディスクフォーマット選択画面
ext3 を選択する
※好みに合わせる
フォーマット確認画面
Are you sure to format the partition sda1?
本当に sda1 パーティションをフォーマットしますか?
< Yes > を選択する。
ブートローダーとして GRUB を使用するかどうかの選択画面
< Yes > を選択する。
GRUB2 を使用するかどうかの選択画面
< Skip > を選択する。
ディレクトリー /system/ を書き込み可能にするかどうかの選択画面
Making /system be read-write is easier for debugging, but
it needs more disk space and longer installation time.
/system を読み書き両用にすると、デバッグを容易にします。しかしこれはより多くのディスク領域とインストール時間を必要とします。
< Yes > を選択する。
ディスクフォーマット中…
インストール完了画面
そのまま Android x86 を起動することもできるが、Reboot と < OK > を選択して再起動させる。
再起動中…
Android x86 起動完了
システム使用言語の選択キーボードレイアウトの変更 (106/109 日本語キーボード)
「日本語」を選択して ▶ をクリックする
スクロールには、矢印キーが使えます。
Wi-Fi 選択画面
仮想機に無線デバイスはないので、[ スキップ ] をクリックする
Google アカウントの設定
[ はい ] を選択する。
Google アカウントへログイン
あらかじめ用意しておいた Gmail のアドレスとパスワードを入力して ▶ をクリックする
※まだキーボードは英語配列のままです。「@」や「'」は英語配列キーボードを参照して、同じ場所のキーを押す必要があります。
規約承諾画面
[ OK ] をクリックする
Google に送信する情報の選択画面
この時点で Google に送信する情報は何もない。
すべてのチェックボックスを OFF にして ▶ をクリックする。
※あとで変更可能
お支払情報の設定
[ スキップ ] を選択する。
※あとで変更可能
タイムゾーン、日付、時刻の設定
▶ をクリックする。
所有者名の入力画面
名前を入力して ▶ をクリックする。
「ようこそ!」画面
[ OK ] をクリックする。
起動完了
「Playストア」を操作するため、アプリケーション一覧 (アイコン) を表示する
「Playストア」をドラッグして…
メイン画面でドラッグを離すことにより設置する
「Playストア」のアイコンが設置されました
この「Playストア」をクリックする
Playストア から「日本語106/109キーボードレイアウト」をインストールする。
※ ta9mar さんに感謝
メイン画面から設定を開く。
※「設定」と「Google設定」のアイコンがあります。開くのは「設定」のほうです。
「言語と入力」を選択
物理キーボードに「AT Translated Set 2 keyboard」が設定されているので、これをクリックする。
キーボードレイアウトの選択
「キーボードレイアウトの設定」をクリックする。
キーボードレイアウト選択画面
「日本語」にチェックを入れる。
「キーボードレイアウトの選択」が「デフォルト」→「日本語」と変更される。
Playストアから「ザ・花札 こいこい編」をインストール
「爆速」というわけにはいきませんが、ストレスなく遊ぶことができました。
※ VNC なので、音声は鳴りません。