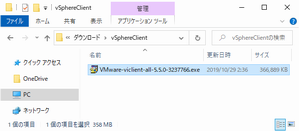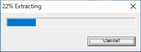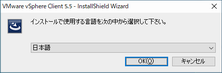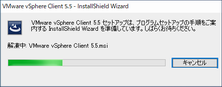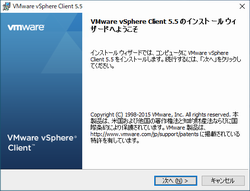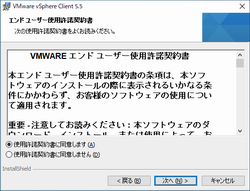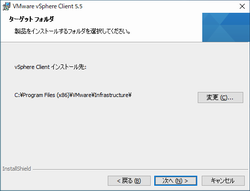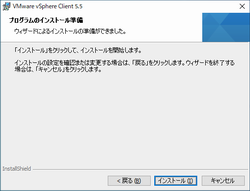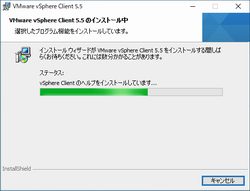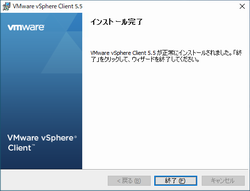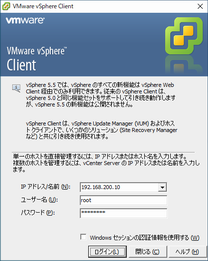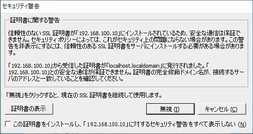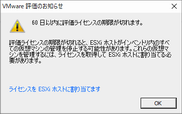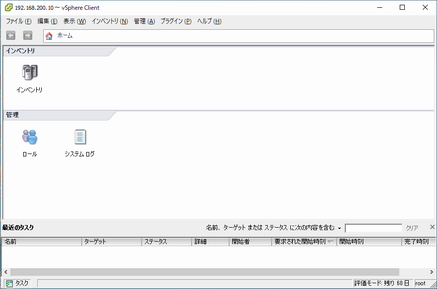2-2. インストール言語の選択
待つ。
「日本語」が選択されていることを確認して ボタンをクリックする。2-3. インストールの実行
待つ。
「ようこそ」画面2-4. デスクトップに vSphere Client のショートカットが作成された。
ボタンをクリックする。
「使用許諾契約書」画面
「使用許諾契約書に同意します(A)」を選択して ボタンをクリックする。
インストールフォルダ選択画面
ボタンをクリックする。
インストールフォルダ選択画面
ボタンをクリックする。
待つ。
「インストール完了」画面
ボタンをクリックする。